Google Maps API Keys
In order to use the Google Maps API, you will need to generate two distinct API keys. Follow the official instructions provided by Google in order to set up both a browser key and server key.
Official Google Links
In addition to the plugin documentation, you may also find it helpful to consult the official Google guides for getting set up...
Problems with the API keys?
You can troubleshoot your API keys using the Test Google API Keys utility.
# Authorize required services
Each of the following API services must be enabled for this plugin to function properly...
| API Service | ⬇️ | |
|---|---|---|
| Maps JavaScript API | Enable Service (opens new window) | More Info (opens new window) |
| Maps Static API | Enable Service (opens new window) | More Info (opens new window) |
| Geocoding API | Enable Service (opens new window) | More Info (opens new window) |
| Places API | Enable Service (opens new window) | More Info (opens new window) |
Please enable each of these APIs before moving on to create API keys.
Complete Google API Library
https://console.cloud.google.com/apis/library (opens new window) (login required)
# Create the API keys
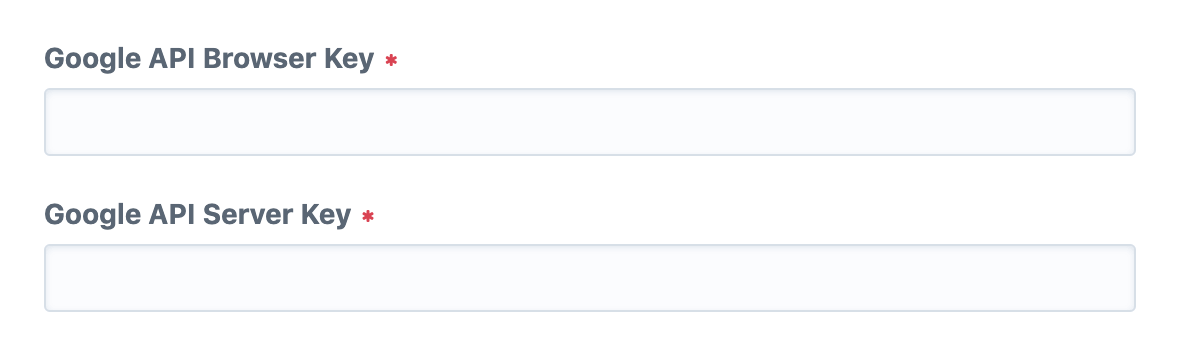
Follow these authoritative instructions for creating Google API keys...
Get API Keys
https://developers.google.com/maps/documentation/javascript/get-api-key (opens new window)
The information provided below is supplemental to Google's primary documentation.
# Two API keys
You will need to set up two independent keys. After you have created the first key, repeat the process to create a second key. Each key is responsible for separate features of the plugin.
| Browser Key needed for... | Server Key needed for... |
|---|---|
| Address Field | Proximity Search |
| Dynamic Maps | Geocoding (Address Lookups) |
| Static Maps |
Both keys are required, regardless of which plugin features you are currently taking advantage of.
# The difference?
There is only one difference between the two keys. The value selected for Application Restrictions determines whether you are creating a browser or server key.
- If you set the restrictions to "HTTP referrers", you are creating a browser key.
- If you set the restrictions to "IP addresses", you are creating a server key.
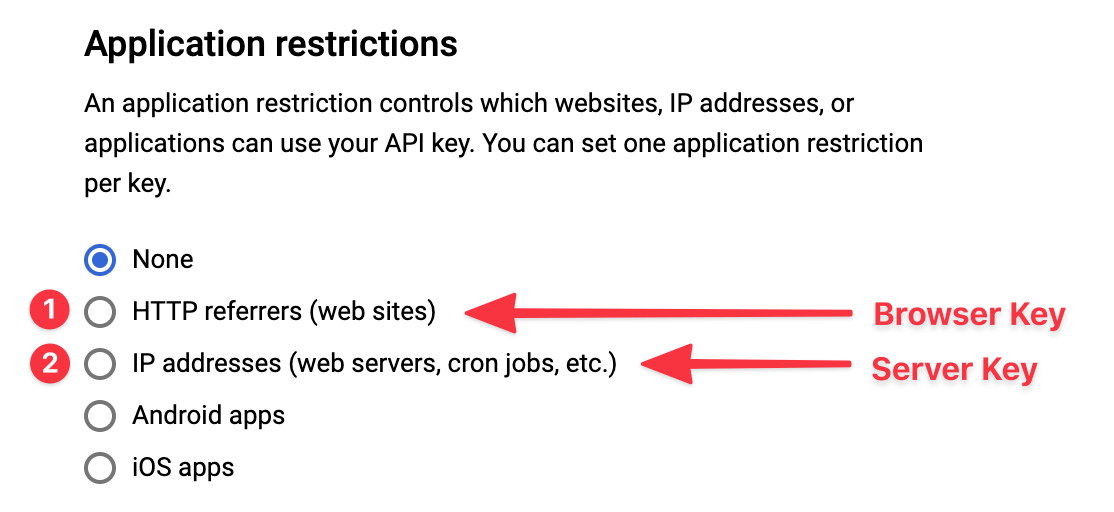
Remember, after creating the first key, you will need to repeat the process to create the second key!
Create Credentials
https://console.cloud.google.com/apis/credentials (opens new window) (login required)
# Adding your keys to Craft
Once you have created both API keys, you will need to add them to your Craft site. There are a few different ways to approach this, so go with what works for your setup. The preferred method is to set your keys in the project's .env file.
You can find the API key fields on the Settings > Google Maps page in your control panel.
# Setting keys in fields directly
Discouraged - Don't do this
Storing your keys directly in the Settings fields is discouraged. It is considered a minor security risk, because your unsecured keys will end up in the database, as well as in the project config files (and therefore your Git repo).
This is the least preferred method of storing your API keys. Saving them directly in the Settings fields is the least secure solution, and prevents you from using different API keys in different environments.
We do not recommend storing your keys directly in the Settings fields.
# Setting keys in .env
Encouraged - Do this
Using an .env file is the most secure and most flexible way to store your API keys.
This is the preferred approach. Presumptively, you already have your database and other system details stored in an .env file. Simply add your keys to that file, and the settings page will then automatically be able to recognize them.
# Google Maps API keys
GOOGLEMAPS_BROWSERKEY="YOUR_BROWSER_KEY"
GOOGLEMAPS_SERVERKEY="YOUR_SERVER_KEY"
Once that is in place in your .env file, it will then be possible for the settings page to recognize those values.
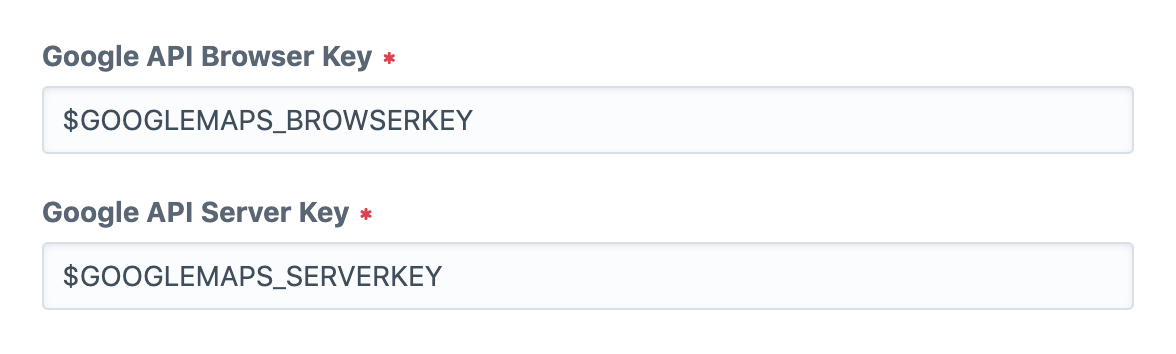
Craft will store a reference to the keys, instead of storing the keys themselves. This allows you to keep your unsecured keys out of the database, and out of the project config files. It also gives you the flexibility to use different API keys in different environments.
# Setting keys in a PHP config file
Lastly, it's possible to store the keys in a PHP config file. While this is a solid approach, it doesn't offer many inherent advantages over simply setting your keys in the .env file.
For more information, read about the PHP Config File...