Get Google API keys
Smart Map has been replaced by Google Maps
Please install the Google Maps plugin instead. ➡️
As of February 2021, the Smart Map plugin has been completely rebuilt and replaced with the new Google Maps plugin for Craft CMS. For more details, see here...
The documentation below is for historical reference only.
In order to use the Google Maps API, you will need to generate two distinct API keys. Follow the official instructions provided by Google in order to set up a browser key and server key.
Full Walkthrough
# Authorize required services
Each of the following API services must be enabled for this plugin to function properly...
| API Service | ⬇️ | |
|---|---|---|
| Maps JavaScript API | Enable Service | More Info |
| Maps Static API | Enable Service | More Info |
| Geocoding API | Enable Service | More Info |
Please enable each of these APIs before moving on to create API keys.
Complete Google API Library
https://console.cloud.google.com/apis/library (login required)
# Create the API keys
Follow these authoritative instructions for creating Google API keys...
The information provided below is supplemental to Google's primary documentation.
# Two API keys
You will need to set up two independent keys. After you have created the first key, repeat the process to create a second key.
# The difference?
There is only one difference between the two keys. The value selected for Application Restrictions determines whether you are creating a browser or server key.
- If you set the restrictions to "HTTP referrers", you are creating a browser key.
- If you set the restrictions to "IP addresses", you are creating a server key.
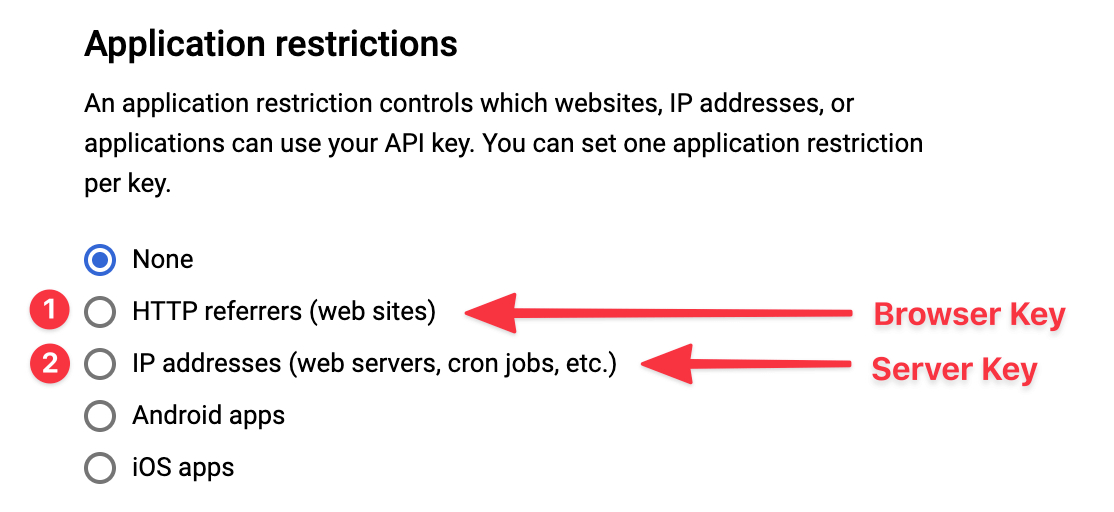
Remember, after creating the first key, you will need to repeat the process to create the second key!
Create Credentials
https://console.cloud.google.com/apis/credentials (login required)
# Adding your keys to Craft
Once you have created both API keys, you will need to add them to your Craft site. There are a few different ways to approach this, so go with what works for your setup. The preferred method is to set your keys in the project's .env file.
You can find the API key fields on the Settings > Smart Map page in your control panel.
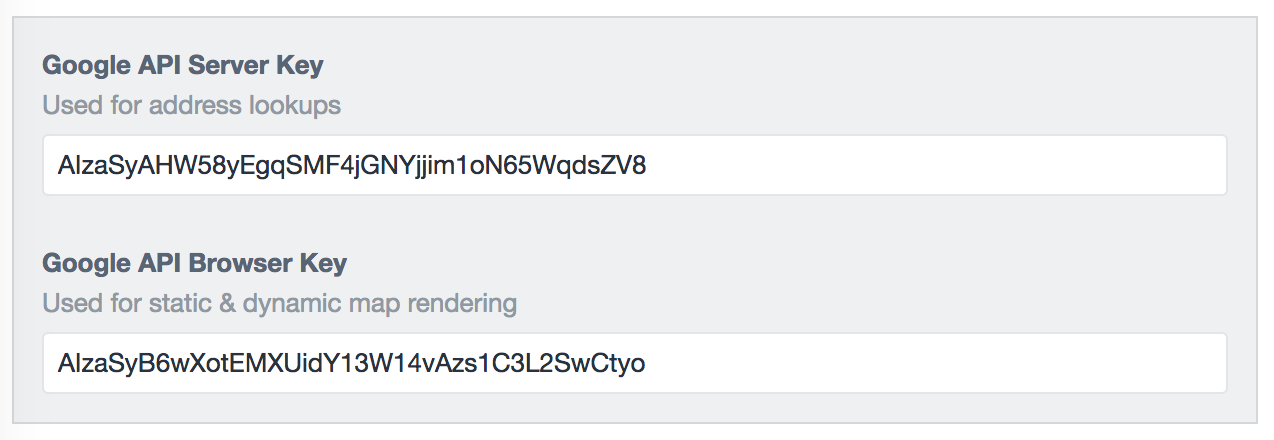
# Setting keys in fields directly
Discouraged - Don't do this
Storing your keys directly in the Settings fields is discouraged. It is considered a minor security risk, because your unsecured keys will end up in the database, as well as in the project config files (and therefore your Git repo).
This is the least preferred method of storing your API keys. Saving them directly in the Settings fields is the least secure solution, and prevents you from using different API keys in different environments.
# Setting keys in .env
Encouraged - Do this
Using an .env file is the most secure and most flexible way to store your API keys.
This is the preferred approach. Presumptively, you already have your database and other system details stored in an .env file. Simply add your keys to that file, and the Settings page will then automatically be able to recognize them.
# Google Maps API keys
GOOGLEMAPS_BROWSERKEY="YOUR_BROWSER_KEY"
GOOGLEMAPS_SERVERKEY="YOUR_SERVER_KEY"
Once that is in place in your .env file, it will then be possible for the Settings page to recognize those values.
Craft will store a reference to the keys, instead of storing the keys themselves. This allows you to keep your unsecured keys out of the database, and out of the project config files. It also gives you the flexibility to use different API keys in different environments.