Chat Window
In the main sidebar navigation of the control panel, click the Sidekick link to open the chat window.
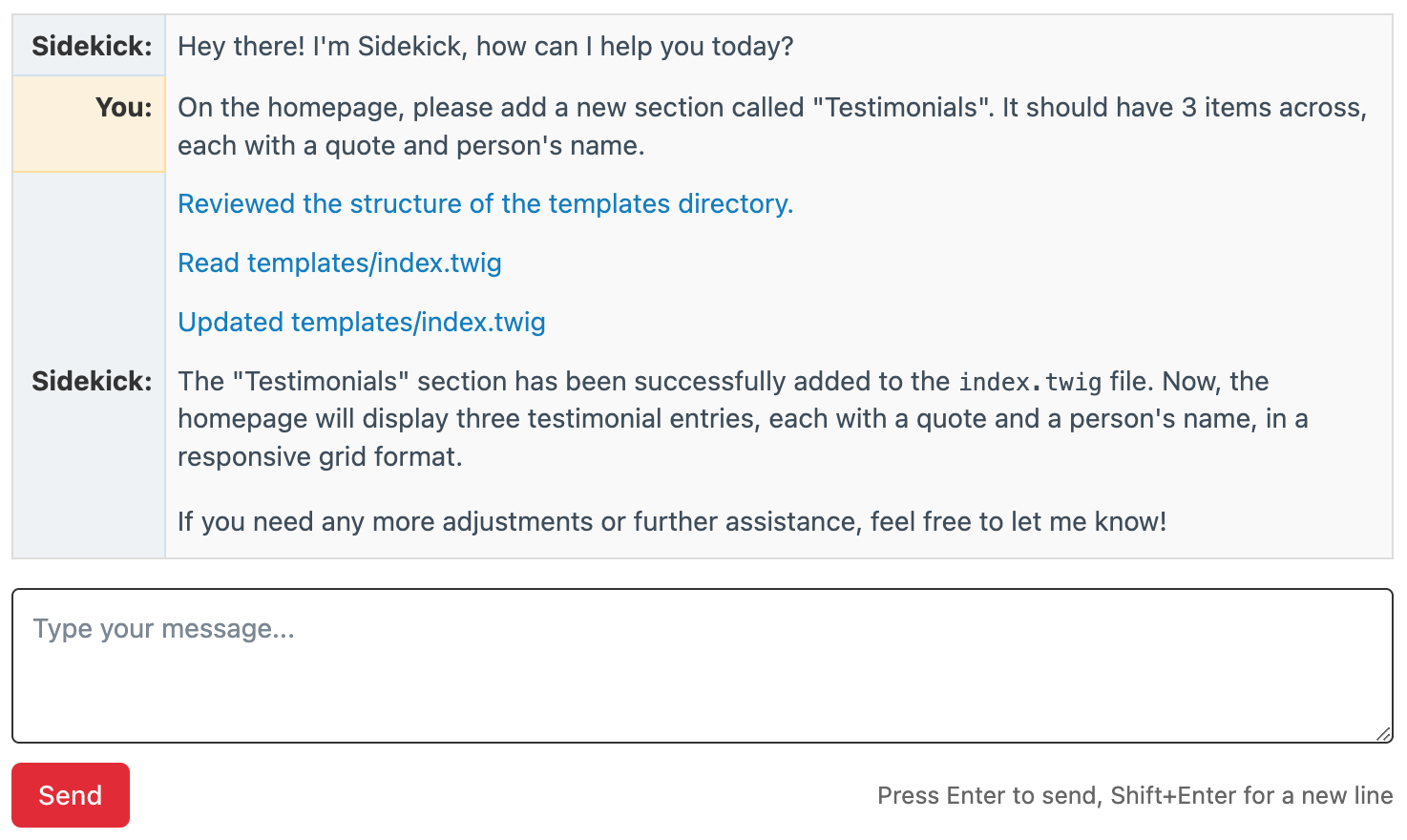
Sidekick offers a powerful chat window directly within the Craft control panel, allowing you to interact with an AI assistant to perform complex operations like manipulating Twig and module files.
How it Works
- Sending Messages: Type your message and press Enter to send.
- New Lines: Press Shift+Enter to add a new line without sending the message.
Message Types
The chat window displays different types of messages, each color-coded for clarity:
| Color | Message Type | Description |
|---|---|---|
| Black | User Messages | Your own inputs. |
| Black | Assistant Messages | Responses from Sidekick and OpenAI. |
| Blue | System Messages | System actions performed by Sidekick. |
| Red | Error Messages | Alerts when something goes wrong. |
Clearing the Conversation
When you want to start a new topic, use the Clear Conversation button to reset the chat.
- Removes the current conversation history.
- Starts a new session with the assistant.
- Applies the new GPT model (if it has been switched).
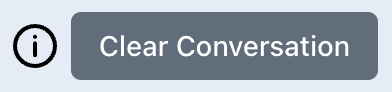
Switching GPT Models
To switch between models, simply click the model button and select your preferred GPT model.
You must "Clear Conversation" to apply the new model
The new model will not take effect until you clear the conversation.